
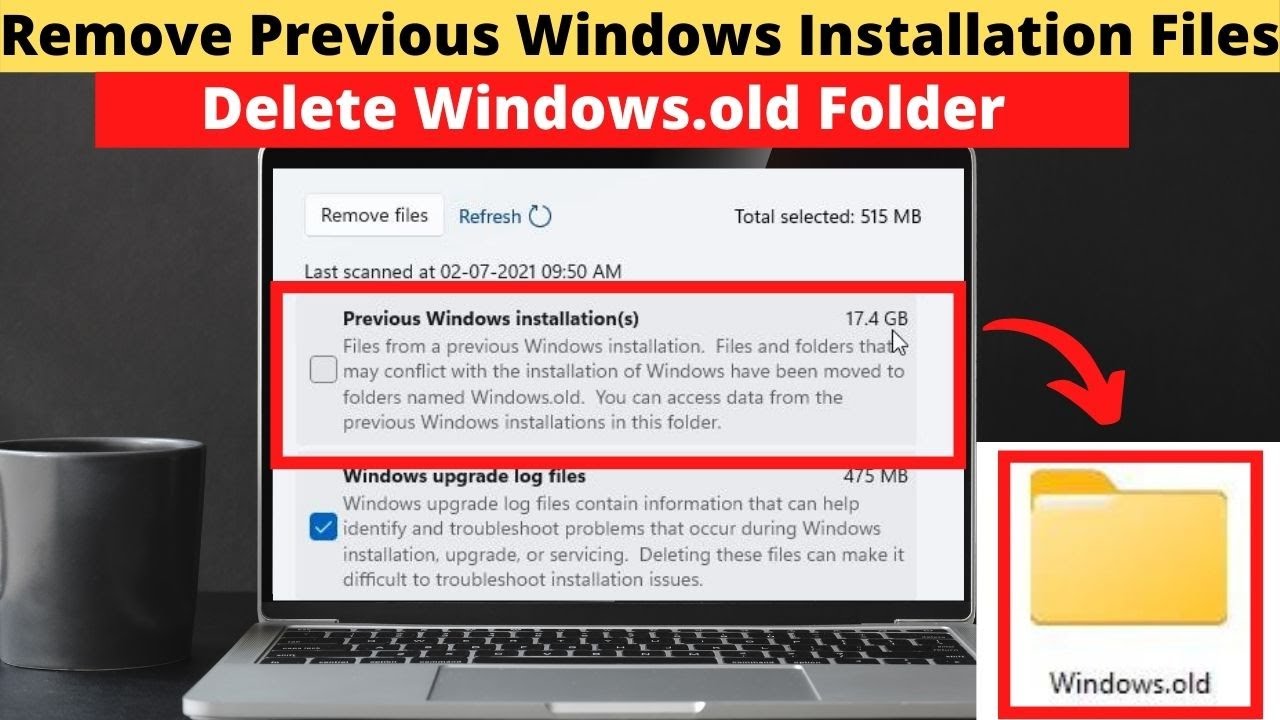
Press the Start button and type “Command Prompt”, then click “Run as administrator” on the right-hand side.
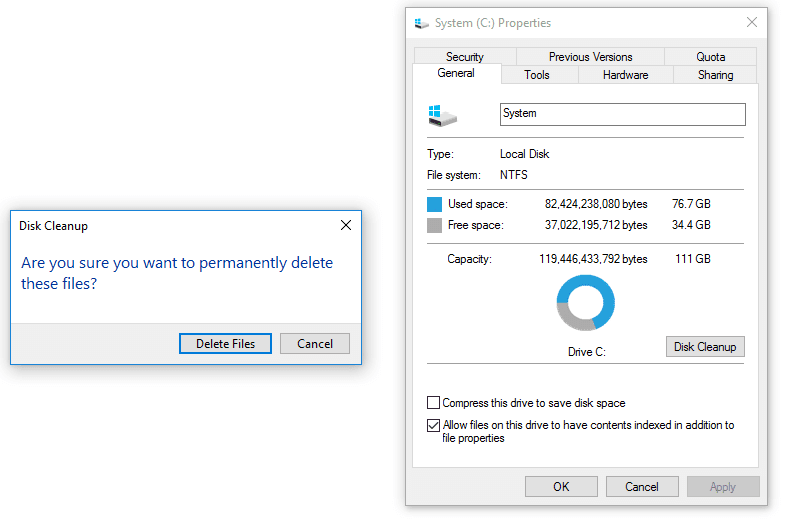
If you don’t have access to a UI, or just prefer the command line, you can use the trusty Command Prompt to remove WIndows.old and $Windows.~BT. Just make sure you copy across anything you need first: How to Delete Windows.old and $Windows.~BT Folders in Disk Cleanup If you need the storage space now, you can follow the steps below. If you’re patient, then, you don’t need to take any action to remove it. When you remove Windows.old, you also remove your ability to roll back to your previous version of Windows, so keep that in mind.Īfter ten days, Microsoft will automatically delete Windows.old from your drive. As a result, you should only delete it if you’re sure there’s nothing there you need. If you chose to “keep” nothing during your refresh or upgrade, the folder will contain your personal files from the previous installation. More specifically, your old version of Windows, before you refreshed, upgraded, or performed a custom install of Windows on the same partition as your previous installation. Windows.old is typically stored on your C:\ drive, and like the name suggests, stores an old version of Windows. The answer to this question really depends on your situation, so it helps to understand what Windows.old is. The more pertinent question, then, is if Windows.old is safe to delete. Removing the Windows.old folder, however, isn’t always as simple as clicking on it and pressing the delete key. But you may have gathered that by the fact that this tutorial exists. Let’s start with the most asked question: But how to delete Windows.old, and is it even safe? We’ll be answering these questions in today’s tutorial. This folder can occupy a hefty amount of storage that you can’t afford to lose if your operating system is on a small SSD or micro-SD card. If your PC is low on space, there’s little doubt that at one point or another you’ve been eyeing up your Windows.old folder.
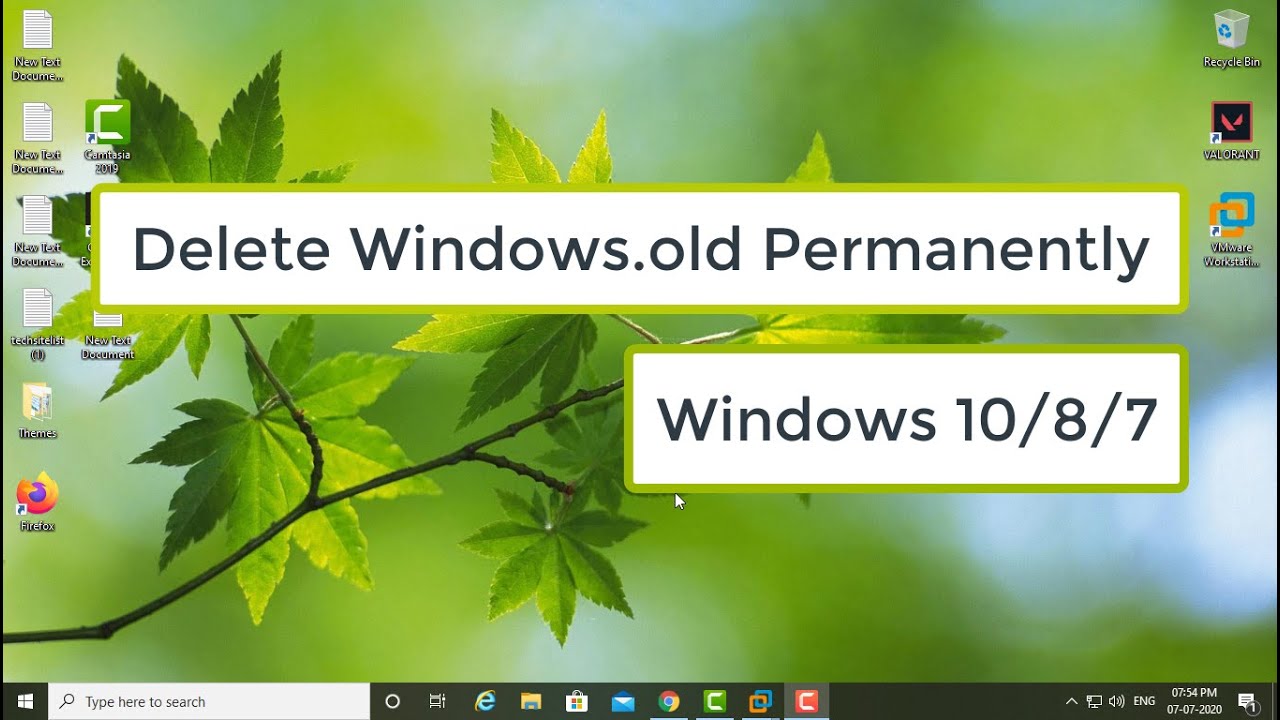



 0 kommentar(er)
0 kommentar(er)
